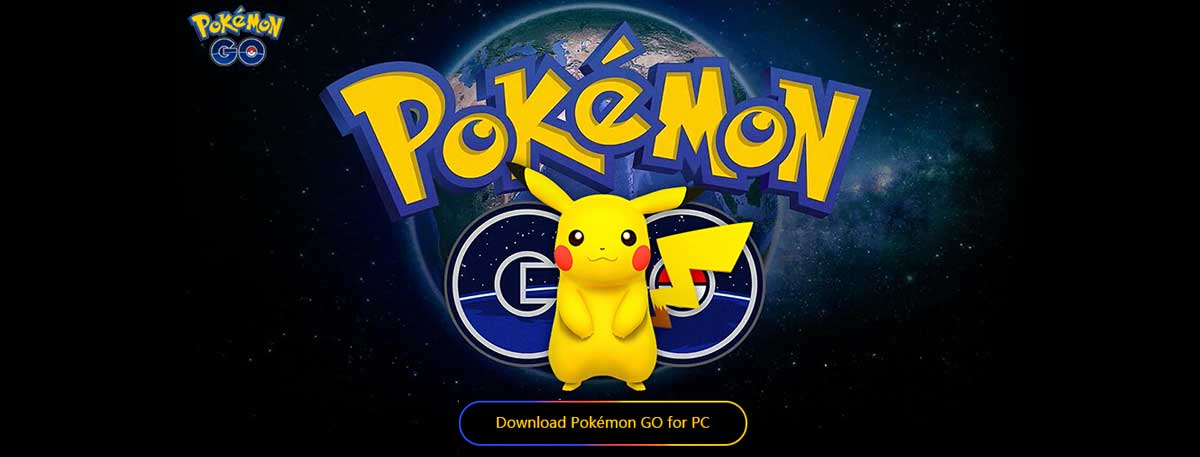Pokemon GO is gaining more and more popularity among gamers worldwide. In fact, if you are looking to play this fascinating reality game, you may want to check out these tips on how to get started. After all, you would not want to end up getting into nasty situations as what other gamers have experienced upon the release of this game.
So, read along and learn more about the easy and stress-free ways to play this exciting Nintendo reality game. As long as you have a Windows computer and the determination to get started, you can join several other gamers around the world who are hooked on Pokemon GO.
Just a word of caution, though. To start playing this game using your home PC, a technique called GPS spoofing is required. Since this violates the Terms of Service of the developer, you should use it at your own risk, considering the possible consequence of getting permanently or temporarily banned from this game.
How to Get Started
In this post, I am going to show you how to play Pokemon go by rooting your device with using KingRoot. There are a few things that you will need to prepare to start playing this game, which must be downloaded including the following:
- KingRoot, a tool used for Rooting Android devices
- FakeGPS for spoofing your location
- BlueStacks for Windows 7/8, in case the Windows 10 version does not work with the game
- Lucky Patcher for modifying app permissions
- Windows PC and necessary admin rights for installing software
- Pokemon GO
Just be sure never to install and run the game unless you are ready to use it. Otherwise, it will not work properly. Moreover, you may find it more efficient to put these files once downloaded in a single folder to save you time when looking for these later. The most important thing is to follow all the instructions presented below to spare you from hassles or inconveniences in getting started.
Steps on Setting Up:
1. Install BlueStacks at the same time you get your Google account all set up. This will allow you to connect without any delays to the game.
2. Get KingRoot apk all set up. KingRoot allows you to gain root access to your device, so you have admin rights for better customization. You can find this rooting tool at http://kingrootapp.net. To do this, install this rooting tool by opening BlueStacks and clicking the APK symbol. Afterwards, you need to open the APK file you need to begin installing KingRoot. Then, run this tool and click Try It. As you run KingRoot, you will have to click on “Optimize Now” before closing, and there is no need to use this app after running it.
3. To restart BlueStacks, you will have to look at the top-right corner portion to click on the cogwheel. Next, choose the option Restart Android Plugin to begin the process. It is important to keep this step in mind since you will need to restart this app player in the future.
4. Look for the BlueStacks sidebar found on the left and click on the folder icon. Then, open the FakeGPS, which will be copied immediately to BlueStacks.
5. Install Lucky Patcher and run this app. To do so, you only need to follow the same installation process as what you did with KingRoot. If you are opening the app for the first time, simply click Allow to gain access. Once you get in Lucky Patcher, look for the Rebuild & Install option found at the bottom right. Next,
6. Install and Run Lucky Patcher
The install process works the same as for KingRoot. Just click APK on the left-hand side of the BlueStacks window, select the APK file on your computer, and it will install. When you open Lucky Patcher for the first time, click Allow to grant the app access. Then, follow these directions: SD card> Windows > BstSharedFolder, and you should install FakeGPS as a system app once you found the APK file for it.
Keep in mind that when you install FakeGPS, you will have to reboot BlueStacks before applying any changes.
7. By this time, you should be able to begin installing Pokemon GO. The steps included are quite similar since it will require installing the APK file you have downloaded. However, do not launch or run the app yet.
8. Go to BlueStacks to work on the location settings. The idea is to put the location mode into High Accuracy. Do not forget to disable Windows GPS service that you have been using to avoid any issues with BlueStacks. To do this, you will need to go to the Settings app, followed by Privacy > Location. Set the location to Off to disable it. You may either press the Windows key + I or go to the Start Menu and disable the location after finding this feature.
9. Search for FakeGPS in your apps list once you get into Lucky Patcher. You may also head to Search, then choose Filters and check the System Apps before clicking the Apply button. Be sure to read carefully all instructions before launching the app to know how to use it properly.
To operate the FakeGPS, simply go to the top-right portion and click on the three-dotted button. Then, go to Settings > choose Expert Mode > and click OK after reading the warning message.
Next thing to do is to choose the location you prefer whether it is a densely population area in the world, your favorite place or just anywhere nearby your actual location. You can do so by clicking on the back arrow found on the top left, which will lead you to the map. Once you have done this step, you just need to add the location by clicking Save. Engage this preferred fake location by clicking on Play.
10. By this time, you should be ready to start playing the game. Setting up Pokemon Go is easy, just like how you normally launch an app on you iOS or Android device. If you have attached a Pokemon GO account to your Google account, just log in to Google to begin loading the app you have set up previously.
Upon launching the game, you should be in your selected fake location. However, you may also engage the fake location by going to FakeGPS within Lucky Patcher after restarting BlueStacks. The key is to always return to FakeGPS whenever you want to choose another new location. Also, you should never do long-distance map jumps to stay safe on your GPS spoofing method.
There is no need to disable your device’s camera. In case your camera fails to work once the initial Pokemon is detected, you have the option to turn the AR or augmented reality mode. Simply choose Yes and you should find the Pokemon amidst the virtual space. You may also throw the Poke balls by using your touch screen.
Quick Troubleshooting Guide
Considering the complexities in setting up this AR game, you may want to check the following guide for troubleshooting any problems that may come along.
- Turn the Location mode in your device Off.
- Choose a new fake location after launching the FakeGPS
- If need be, simply restart BlueStacks
- Location History should be turned off while the Mode is on High Accuracy in the location settings on BlueStacks
- Opt for an actual location that you have visited recently as registered on your device
- Enable the Expert Mode in the FakeGPS
Although Pokemon GO is not found on the Windows Store, this does not mean it is impossible to play this game. While the petition that is designed to convince Nintendo to start building an app of this game for Windows 10 has reached almost 25,000 votes, the long wait is not over yet. Nevertheless, you can still play the game by following these steps and play safely at the comfort of your own home.